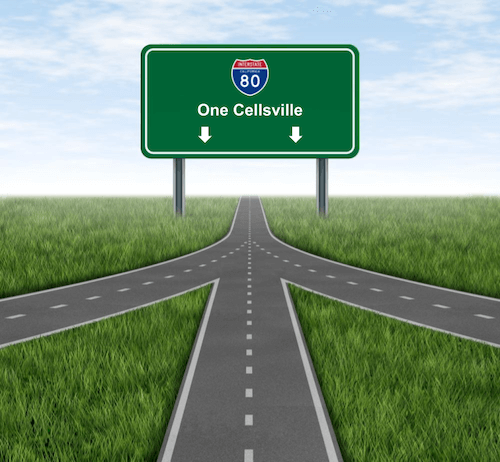Google Sheets is a powerful spreadsheet tool that offers a lot of functionality. While many everyday tasks are relatively intuitive, others can be harder to figure out. If you’re trying to learn how to merge cells in Google Sheets, this guide will show you how to do it.
1) Open A New Or Existing Spreadsheet
In Google Sheets, open a new or existing spreadsheet in which you want to merge cells. If you don’t have a Google account (either free or paid), you’ll need to sign up for one before you can access Google Sheets and other Google Workspace applications.
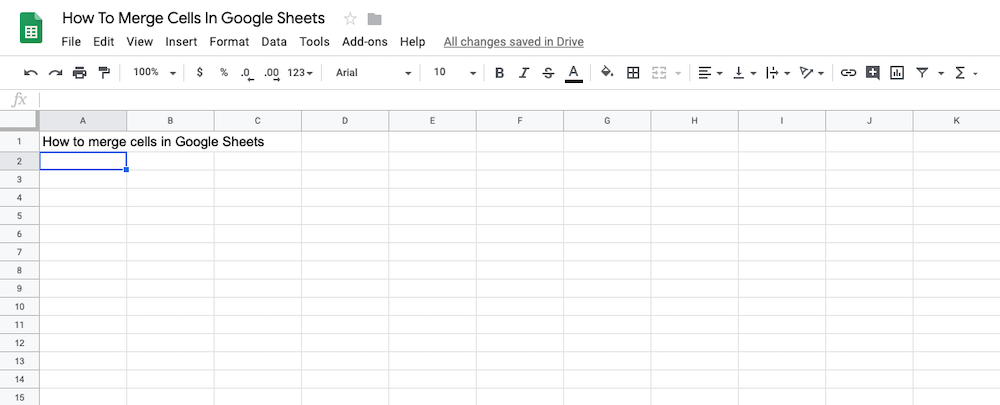
2) Select The Cells You Want To Merge
You can merge any two or more adjacent cells in Google Sheets. Select the cells you wish to merge.
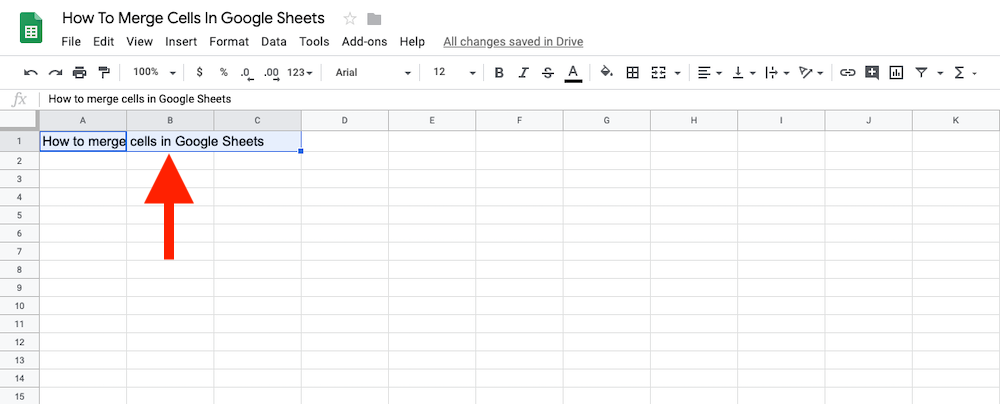
3) Click The Merge Button On The Toolbar
Clicking the Merge button on the Google Sheets toolbar will perform a horizontal cell merge, which is the default merge type.
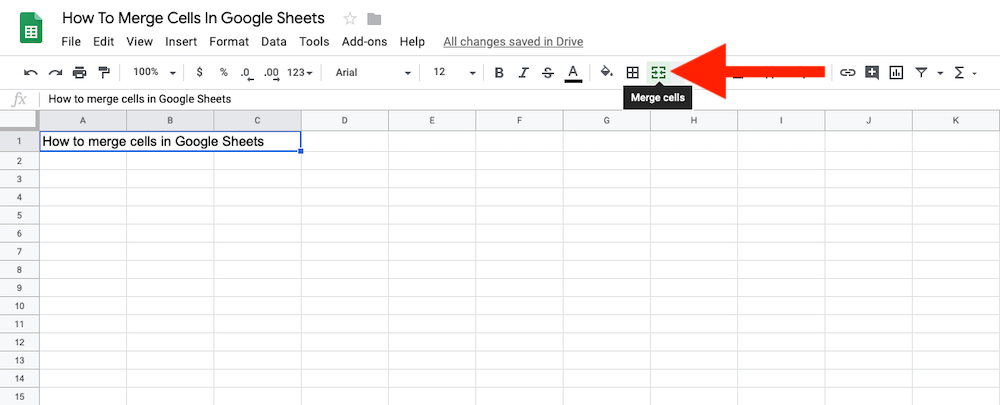
If you click the small arrow immediately to the right of the Merge icon, you will see a dropdown menu with additional merge options:
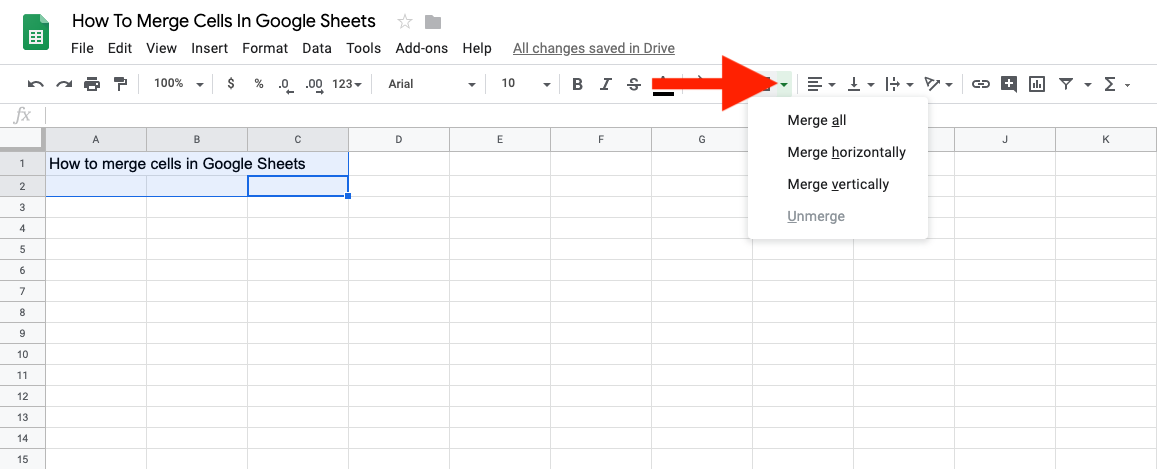
Merge all: Merges the selected cells into one single cell.
Merge horizontally: Merges selected cells into a single column but leaves rows intact.
Merge vertically: Merges selected cells into a single row but leaves columns intact.
Unmerge: Unmerges the selected cells.
You can also access the merge menu from within the Format menu:
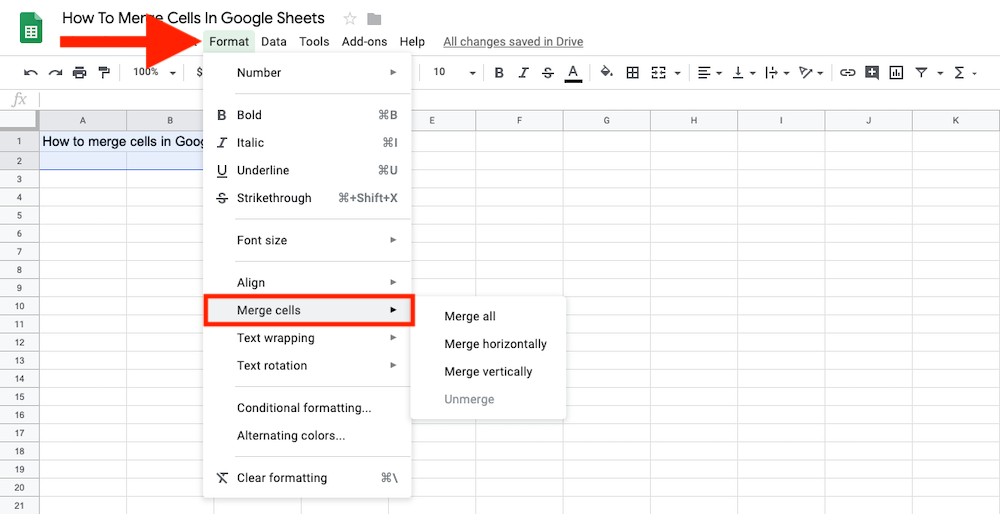
Why Is Merging Cells Useful?
Merging cells in Google Sheets is helpful for labeling groups of data, adding graphical elements, and organizing information.
PRO TIP
After using the Insert > Image > Image in cell option, you can merge the cell containing the image with adjacent cells to expand the size of the image.
Hold the shift key to select a range that includes the image. Then, click the merge button:
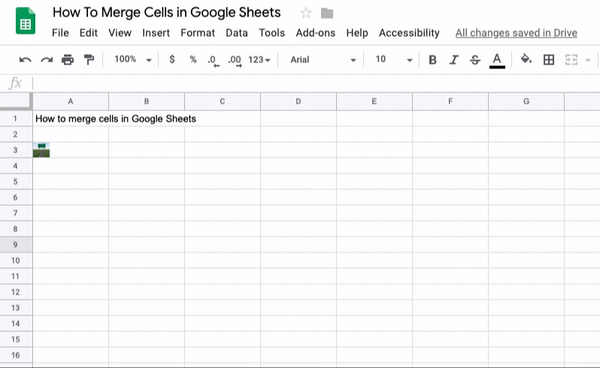
Merging cells is also a helpful alternative to resizing columns and rows individually. Resizing rows and columns can cause problems in complex spreadsheet layouts because it affects all the cells in a given row or column.
To learn more about Google Workspace and how to implement it in your business, please get in touch with us.