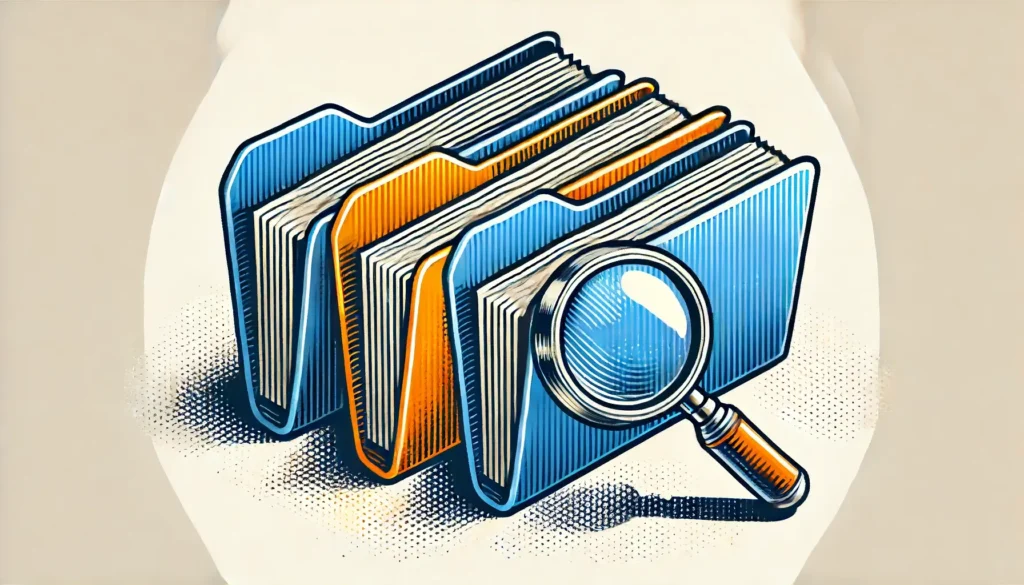Because file naming conventions are rarely prescribed, one of the biggest business time-wasters is searching for files in Windows, MacOS, and cloud drives like OneDrive and Google Drive.
How often have you scoured your drives looking for an important file, only to sometimes never find it?
Not finding a file can mean recreating a document, spreadsheet, or presentation from scratch.
Two important factors make finding files easier. They work hand in hand.
- How files are named
- Using OS and cloud drive search tools to their full potential
We’ll examine both so that you can learn how to find files faster and save time.
The power of descriptive filenames for search
Let’s start with what I call SEO for files.
Whenever you create a new file, save an email attachment, or download a file, include descriptive text, a.k.a. keywords in the filename.
You will then be able to search for files as you search on Google, Bing, or YouTube — by typing in words that relate to what you’re trying to find.
Filename structure
There’s no one right answer for filename structure, but here are several starting points.
Sales Presentation
Structure: Customer Name Topic YYYY-MM-DD.pptx
Example: Abbott Manufacturing CRM Services Presentation 2024-06-14.pptx
Statement of Work
Structure: Customer Name Phase Number Statement of Work YYYY-MM-DD.docx
Example: Fortis Blog Post – File Naming Conventions 2024-06-15
You can apply the same technique to any document, spreadsheet, or presentation.
Here’s what a search on the company name ‘Abbott’ yields in Google Drive.
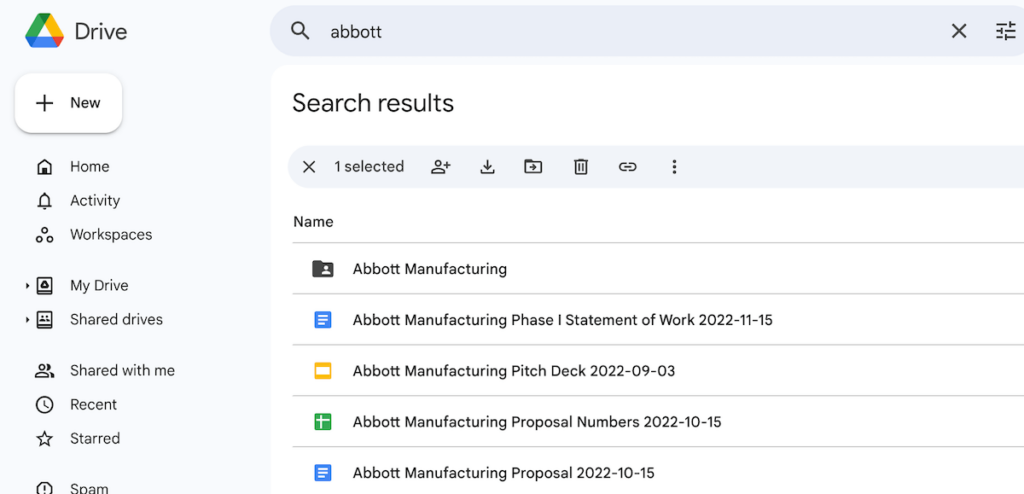
Rename files sent to you or that you download
If you receive or download files with poor naming conventions, you can easily rename these files to meet your conventions.
Here are a few real-world examples of filenames I have received as email attachments.
- SD_One Sheet_2022_ST_F.pdf
- 659005402 1.pdf
- ACFrOgCvj19LZVTAm5WzaUmejWipiksqRSCNrNim_DTiWcsWrMlZD3LR2aT5W0yxpz
l0L11W1wGiP5sHQDSv77urZMWEuqMtMTXcG6Z5t50YUHQG9IN-HqBiMlBAGdU=.pdf (seriously)
If I were to do a straight ‘Save as’ of these and not rename the files, it would be very difficult to find them through search.
During the ‘Save As’ process, renaming a file with text related to the source and contents is easy. For example:
ABC Insurance – Business General Liability Policy 2023-04-15.pdf
Renaming image and video files
Businesspeople increasingly use photos and other image files, such as screenshots, to convey information within and outside their organization.
More people are recording videos in apps like Camtasia.
Stock image sites, cameras, mobile phones, and scanners use numeric-based file names for identification or sequencing:
- Depositphotos_4680703_s-2015.jpg
- IMG_9364.PNG
For any image files that you may need to refer back to in the future, it’s worth renaming the file in the following type of format:
- data-backup-recovery-plan.jpg
- error-message-on-firewall-display.png
This way, you can search for images by keyword.
If you want to get fancy, add keywords inside your images as metadata using a free EXIF editor.
If you are a marketer, keywording image files that will be uploaded to your website is a good SEO practice.
Searching for files
Google Drive
Google Drive can contain both native files (Google Docs, Google Sheets, etc.) and files that are backed up from a Windows PC or a Mac.
If you keyword your file names, searching for files on Google Drive is a lot like using Google’s search engine. For example, to find all slide presentations that were created for Abbott Manufacturing, search as follows:
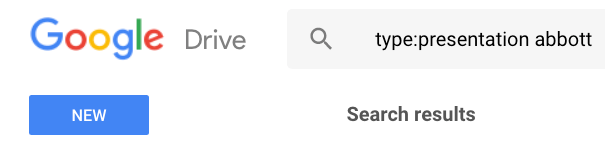
Windows
Adding keywords to file names is particularly important for search in Windows. Here’s why.
Windows search looks for text in all filenames but only in the contents of indexed files. By default, most files in Windows 10 are not indexed—only those in the user account’s folders.
To search for filenames and file contents in Windows File Explorer, click the “Advanced options” button and enable “File contents.” Windows will now search for words inside files, taking some time for non-indexed folders.
In Windows File Explorer, under Advanced Options > Change indexed locations, additional folders can be added to the index. But this will require ongoing maintenance as new folders are added.
Keywording file names in Windows 10 will save you time and effort.
MacOS
Even though MacOS has a fast and comprehensive search capability within Finder, adding keywords to filenames can save a lot of time.
The default “any” search in Finder searches absolutely everything, including file metadata, often returning an unmanageable number of results.

A Finder “name” search only looks for specific text within filenames, resulting in a much narrower set of search results than an “any” search.

Searching for a keyword within a filename and other criteria (and there can be many) will produce an even narrower set of results.
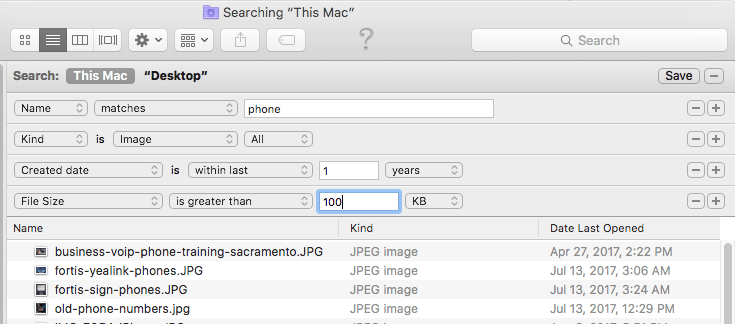
To conclude, no matter what combination of platforms you use to search for files, adding keywords to filenames will save you time and prevent frustration.